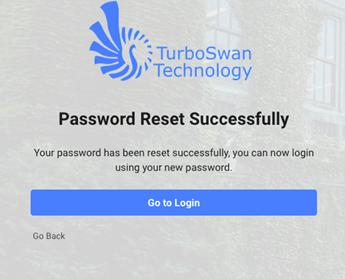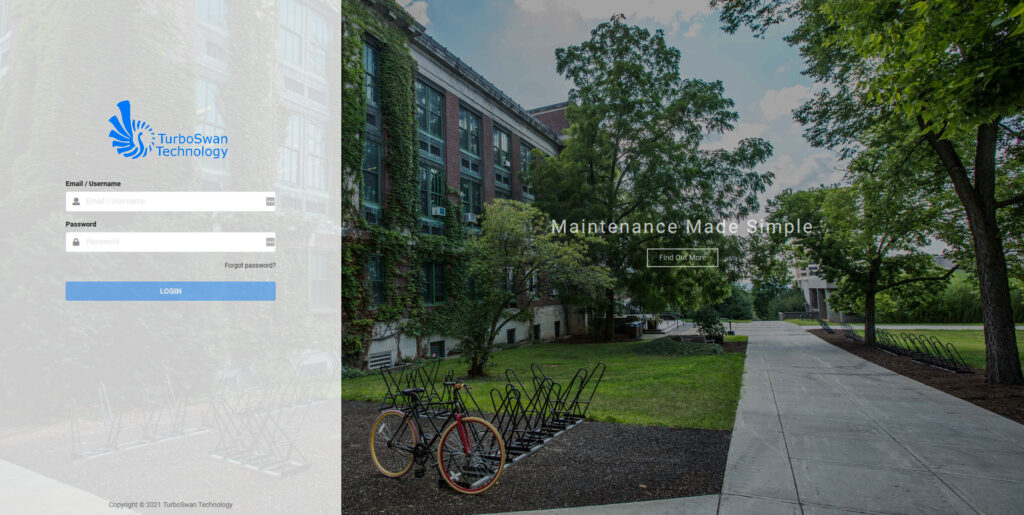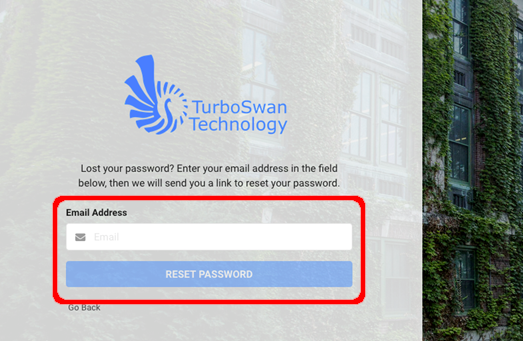Step 1 – Navigate to the Login Webpage for your organization
Step 2 – Click on the forgot password link, located above the login button.
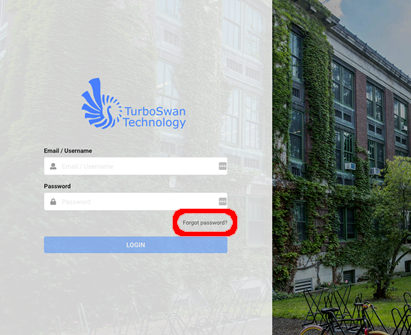
Step 3 – The forgot password screen will display. Enter your email address used in the box provided and then click the “Reset Password” button.
Step 4 – If the email address is valid, the following screen will be shown.
NOTE: If an error message is shown, please ensure the correct email address has been entered. If the error message persists, please contact your Software Administrator.
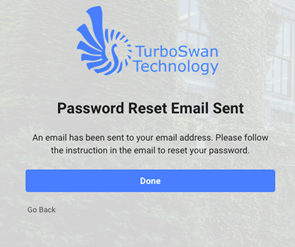
Step 5 – You will receive an email with a password reset token, giving 24 hours for the password to be reset. Click the link to continue the process.
NOTE: If the email is not received within 5 minutes, please check your junk / spam inbox.
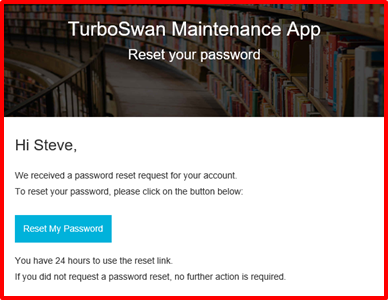
Step 6 – Once the link is clicked, user will be taken to a webpage to input new password details. Input the New Password and confirm by repeating. Once complete, click the “Reset Password” button.
NOTE: Your password must fulfil the security requirements (at least 8 characters, 1 number and 1 letter).
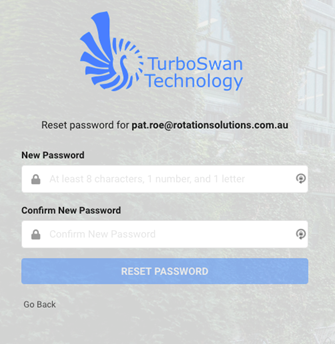
Step 7 – Once password criteria is met and Reset button pressed, user will be prompted with successful password reset result. Keep your new password safe & press “Go to Login” button to access the software!